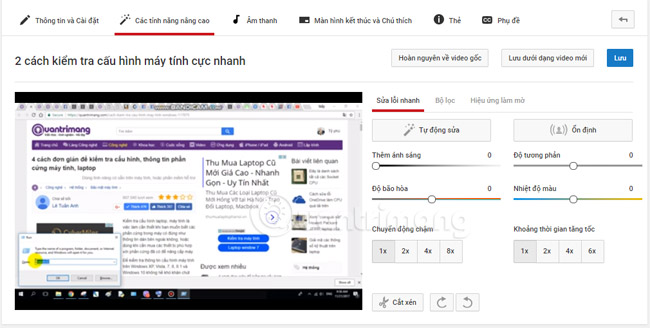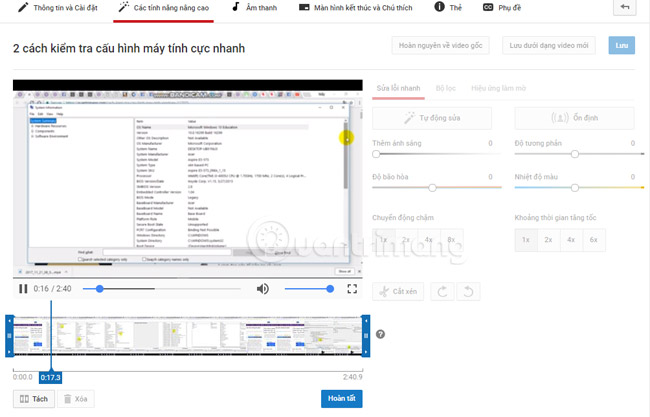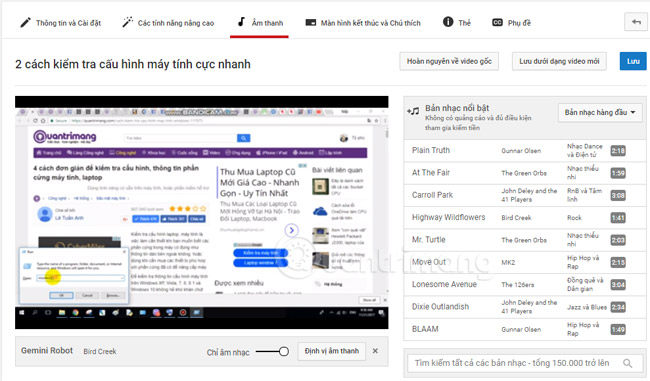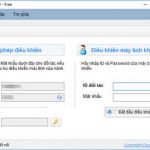1. Đăng nhập tài khoản Google, sau đó truy cập vào trình chỉnh quản lý video trên YouTube qua link: https://www.youtube.com/my_videos.
Tại đây, tìm video cần chỉnh sửa bằng cách nhập tên video vào phần tìm kiếm, rồi nhấp vào Chỉnh sửa/edit ngay bên cạnh video để chuyển sang giao diện chỉnh sửa video. Tại đây có rất nhiều thứ bạn có thể làm với video YouTube của mình, dưới đây là hướng dẫn chi tiết.
Phần 1: Thêm video
Tất cả video bạn đã tải lên sẽ tự động được thêm vào trên trình chỉnh sửa video và có thể sử dụng như một clip. Bạn có thể tải thêm tối đa 50 clip và 500 ảnh để tạo video mới.
Cách tải thêm video hoặc ảnh
1. Tìm clip hoặc ảnh mà bạn muốn thêm ở góc trên phía bên trái “Trình chỉnh sửa Video” (Video Editor). Nhấp vào biểu tượng máy ảnh để duyệt ảnh
2. Di chuột qua clip/hình ảnh mà bạn muốn thêm rồi nhấp vào Nút +
3. Ngoài ra bạn có thể kéo clip/hình ảnh vào cuối Timeline (dòng thời gian) ở cuối trình chỉnh sửa có tiêu đề “Kéo video vào đây để bắt đầu chỉnh sửa khi bạn bắt đầu tạo một video mới”.
Phần 2: Cắt video
Trong phần chỉnh sửa video, bạn chọn tab Các tính năng nâng cao > kéo xuống dưới chọn Cắt xén.
Sau khi video của bạn hiện trên Timeline (dòng thời gian), bạn có thể tùy chọn thời lượng độ dài clip của bạn.
Cắt ngắn thời lượng: Để cắt bớt thời lượng độ dài video của bạn, chỉ cần di chuyển con trỏ sang bên cạnh video của bạn trên trình tự thời gian. Kéo thanh gạt về vị trí trung tâm video để cắt ngắn.
Kéo dài thời lượng: Kéo thanh gạt ra bên ngoài vị trí trung tâm video để kéo dài thời lượng video.
Lưu ý: Nếu bạn kéo dài quá thời lượng ban đầu của video thì video sẽ bị lặp lại.
Cắt video: Bạn có thể cắt video thành nhiều phần khác nhau. Di chuyển chuột qua video và click vào biểu tượng Chiếc kéo để hiển thị công cụ đánh dấu chỗ cắt. Sau đó di chuyển công cụ này tới chỗ mà bạn muốn cắt, click vào biểu tượng Chiếc kéo để cắt video đó.
Phần 3: Tùy chỉnh và thêm hiệu ứng
Tại tab Các tính năng nâng cao, bạn sẽ nhìn thấy phần Bộ lọc và Hiệu ứng làm mờ.
Nhấp vào Bộ lọc để chọn những bộ lọc có sẵn và thêm vào video của bạn. Tiếp đó, bạn chọn Hiệu ứng làm mờ, nếu cần làm mờ khuôn mặt, thông tin nhạy cảm hay một phần video bất kỳ.
Phần 4: Thêm nhạc, tùy chỉnh âm lượng
Bước 1: Tùy chỉnh âm lượng
Bạn có thể cài đặt mức âm lượng cho video của mình. Di chuột qua clip và tìm thanh trượt âm lượng. Điều chỉnh thanh trượt để giảm âm lượng của clip hoặc bài hát.
Bước 2: Thêm bản nhạc hoặc bài hát
Bạn có thể thêm bản nhạc hoặc bài hát mới cho video của mình. Chỉ cần click chuột vào nút Nốt nhạc ở phía trên bên trái trình chỉnh sửa để hiển thị thư viện chứa các bài hát đã được phê duyệt trước của YouTube.
Ngoài ra bạn có thể duyệt các bài hát, bản nhạc khác bằng cách tìm kiếm hoặc lọc theo tên Ca sĩ và thể loại nhạc. Sau khi tìm thấy bài hát bạn thích, kéo bài hát đó vào dòng thời gian. Bạn cũng có thể thêm nhiều bài hát khác vào video của mình bằng cách kéo bài hát đó và dòng thời gian.
Để tùy chỉnh âm lượng bài hát được phát trên video của bạn, chỉ cần điều chỉnh thanh trượt âm lượng ở phía bên phải tên bài hát để thiết lập.
Khi bạn tạo xong video, chọn “Public” (Xuất bản) để tải video lên. Bạn có thể truy cập vào Trình quản lý video để thực hiện bất kỳ thay đổi nào khác.