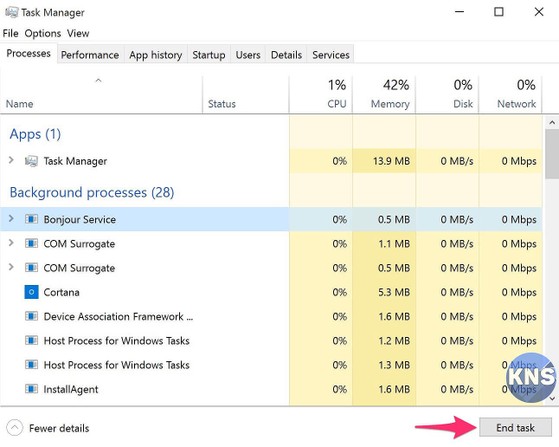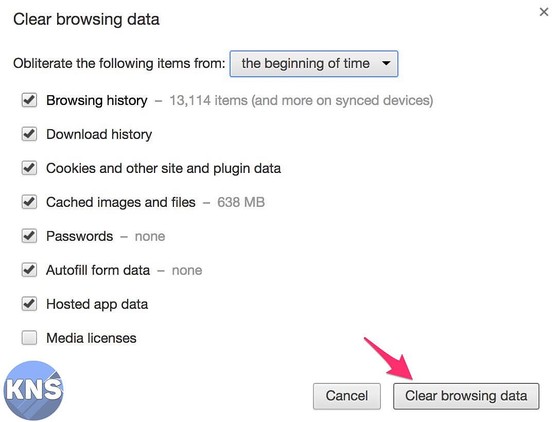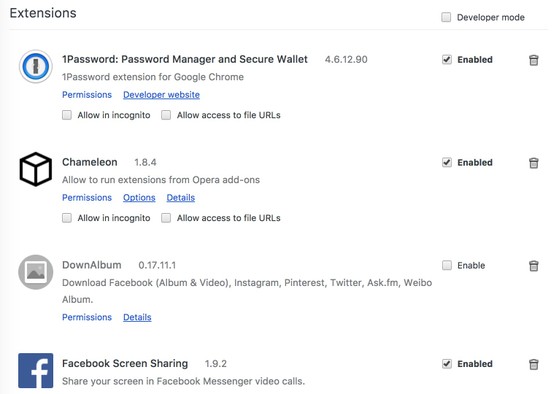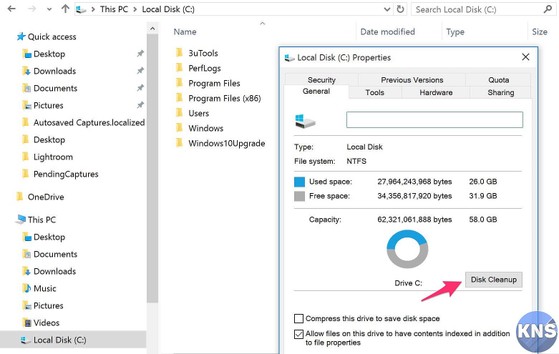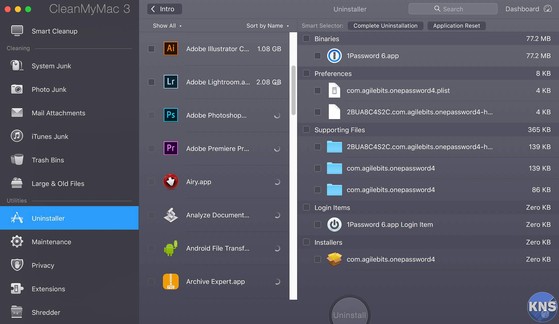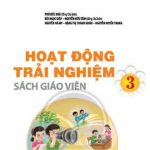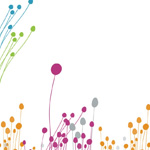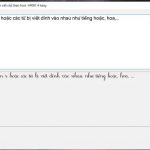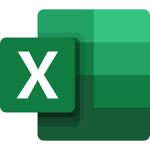1. Tắt bớt các tác vụ không cần thiết
Đầu tiên, bạn hãy nhấn tổ hợp phím Ctrl + Shift + Esc để mở Task Manager. Chuyển sang thẻ CPU, Memory và Disk để kiểm tra xem ứng dụng nào đang chiếm dụng tài nguyên trên máy tính, nếu cảm thấy không cần thiết, người dùng có thể bấm chọn rồi nhấn End Task để tắt tác vụ. Tương tự, bạn cũng nên tắt bớt các phần mềm ở khay hệ thống (góc phải màn hình).
Đối với các thiết bị chạy macOS, người dùng chỉ cần nhấn tổ hợp phím command + Space để mở Spotlight, sau đó gõ vào khung trống từ khóa Activity Monitor và nhấn Enter. Tương tự, bạn cũng có thể tắt bớt các ứng dụng không cần thiết bằng cách nhấn chọn, sau đó, kích vào biểu tượng dấu “x” ở góc trên bên trái.
Để tắt các ứng dụng chạy nền trên macOS, bạn hãy mở Settings > Users & Groups > Login Items và bỏ chọn hoặc nhấn dấu trừ để loại bỏ hoàn toàn.
2. Tắt bớt hiệu ứng
Đầu tiên, bạn hãy nhấn tổ hợp phím Windows + X hoặc nhấp chuột phải vào menu Start và chọn System > Advanced system settings > Settings tại mục Performance. Tiếp theo, người dùng chỉ cần chọn Adjust for best performance để vô hiệu hóa các hiệu ứng ảnh động.
3. Xóa lịch sử trình duyệt
Nếu vấn đề chỉ xảy ra trên một số ứng dụng nhất định, ví dụ trình duyệt Google Chrome. Người dùng nên gỡ bỏ và cài đặt lại để xóa tất cả các tập tin rác được tạo ra trong thời gian sử dụng trước đó.
Ngoài ra, bạn cũng có thể gõ vào thanh địa chỉ dòng lệnh chrome://history/, kích vào mục Clear browsing data và đánh dấu các mục cần xóa đơn cử như lịch sử lướt web, cookies, dữ liệu… Đối với Firefox, bạn chỉ cần chọn Clear Recent History thông qua menu History ngay trên trình duyệt.
Bên cạnh đó, bạn hãy cố gắng hạn chế cài đặt thêm các thành phần mở rộng cho trình duyệt. Nếu không sử dụng thường xuyên, người dùng có thể tạm thời vô hiệu hóa các tiện ích này để tránh bị chiếm dụng RAM khi lướt web.
4. Quét malware
Virus, mã độc và các phần mềm độc hại đều có khả năng làm chậm máy tính. Do đó, bạn hãy tạo thói quen thường xuyên quét (kiểm tra) toàn bộ hệ thống bằng Windows Defender hoặc các ứng dụng bảo mật khác như Avast, Norton, Kaspersky, Bkav…
4. Xóa rác ổ cứng
Nếu ổ cứng bị đầy, bạn sẽ thấy hiệu suất máy tính giảm đi đáng kể. Để tránh tình trạng này, người dùng nên xóa bớt các tập tin, hình ảnh, video… không cần thiết hoặc tải chúng lên các dịch vụ lưu trữ đám mây như Google Drive, OneDrive, Dropbox…
Ngoài ra, bạn cũng nên mua thêm các thiết bị lưu trữ gắn ngoài sử dụng chuẩn USB 3.0 để có tốc độ truyền tải nhanh hơn. Bên cạnh đó, người dùng cũng có thể sử dụng công cụ làm sạch file rác có sẵn trên Windows bằng cách nhấn phải chuột vào ổ C và chọn Properties > Disk Cleanup và làm theo các bước hướng dẫn.
Tương tự, người dùng macOS có thể cài đặt phần mềm CleanMyMac để gỡ bỏ các ứng dụng không cần thiết, đồng thời làm sạch các tập tin rác trên hệ thống chỉ với một cú chạm. Giải pháp cuối cùng là cài đặt lại Windows hoặc nâng cấp ổ đĩa SSD để có được tốc độ truy cập nhanh hơn.
Theo Kỷ Nguyên Số