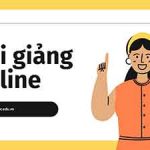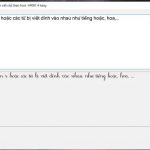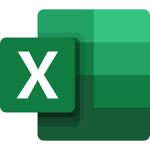Một vấn nạn mà bất cứ ai dùng máy tính đều cảm thấy khó chịu là lỗi “has stop working”. Lỗi này thì có nhiều nguyên nhân, có thể do win thiếu hoặc mất file, do virut, do driver chưa đúng ….
“Has stop working” gây không ít khó chịu cho người dùng. Hôm nay vforum sẽ chia sẻ cho các bạn 1 số thủ thuật để khắc phục tình trạng này.
Ví dụ ở đây, phần mềm teamviewer mình đang dùng bỗng nhiên mắc phải chứng dở ương này.
Cách 1: Click chuột phải vào ứng dụng. Ở đây là teamviewer. -> Properties -> Combatility -> Tích vào dòng Run this program in Combatility for: -> sau đó chọn Windows XP (Service Pack 3) hoặc Windows XP (Service Pack 2) hoặc Vista. Sau đó aply ok là xong.
Cách 2: Thư mục cài đặt của phần mềm bị dính lỗi “has stop working”. Như ban đầu ví dụ, thư mục cài đặt team của mình là: “C:\Program Files (x86)\TeamViewer\Version8\TeamViewer.exe”.
Để biết chính xác thư mục cài đặt ở đâu. CLick chuột phải vào shortcut của phần mềm chọn properties sẽ thấy đường dẫn.
Click phải vào My computer chọn Properties sẽ xuất hiện như ảnh bên dưới, sau đó ta chọn Advanced system settings
Sau khi click Add…, tìm đến file Teamview.exe dựa vào đường dẫn thư mục cài đặt mà ta đã xác định được từ ban đầu.
Sau khi chọn xong file chương trình –> Open, nếu có thông báo hiện ra, ta chọn Yes
Click OK -> OK để tắt các cửa sổ đã mở và Reset lại máy là xong nhé
Cách 3: Check file
Vào start -> Run ( hoặc bấm windows + R) gõ cmd : Sau khi màn hình cmd hiện lên tiếp tục gõ lệnh:
Mã:
sfc/scannow
Chờ đến khi nó chạy hoàn tất là xong !
Cách 4: Scan disk
Vào My computer, click phải vào ổ C (ổ đĩa cài đặt Windows), chon Properties, –> tab Tools
Click vào check now để tiến hành quá trình scan. Đánh dấu vào 2 dòng “automatically fix file systems erros” và ” Scan for and attempt recovery or bad sector” -> start.
Cách 5: Disable thirt party services and tools.
Nhấn nhanh Windows + R để mở hộp thoại Run. GÕ msconfig xong enter
Đánh dấu vào Hide all Microsoft services –> click OK-> xong Reset lại máy nhé
cách 6: Chỉnh sửa Regedit
(lưu ý: Trước khi chỉnh sửa trong này, đề nghị các bạn nên backup lại, tránh rủi ro)
Mở hộp thoại run bằng cách nhấn Windows + R. Gõ Regedit xong enter. Lúc này giao diện của regedit editor sẽ hiện ra. Tìm đến key sau: HKEY_CLASSES_ROOT\*\shellex\ContextMenuHandlers
Xóa 2 thư mục winrar và 7-zip nếu có. ( hoặc 1 số máy là winrar và winrar 32)
Mở cmd gõ lệnh
sfc/scannow[
Chờ nó chạy xong 100 là ok.
Mở ccleaner lên để quét registy. ( Download CCleaner tại đây)












.jpg)