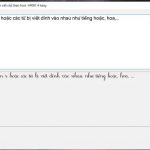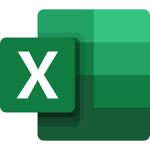Bạn có thể thấy quảng cáo trên Windows 10 tại màn hình khóa, Start menu, thông báo… Xem cách tắt chúng đi một cách dễ dàng.
Các quảng cáo ở đây bao gồm: quảng cáo game, office, ứng dụng, Microsoft Edge… Những quảng cáo này không hề khó chịu nên có thể bạn sẽ không nhận ra sự có mặt của nó.
Việc xuất hiện quảng cáo không phải do bạn nâng cấp miễn phí lên Windows 10. Cho dù bạn mua Windows 10 hoặc Windows 10 bản quyền được cài sẵn vào máy tính khi mua thì vẫn xuất hiện những quảng cáo này.
- Tắt quảng cáo trên màn hình khóa
- Tắt đề xuất ứng dụng trong Start menu
- Từ chối nhận các khuyến nghị từ Microsoft
- Tắt thông báo Get Office
- Xóa Candy Crush Saga và những ứng dụng được tự động cài đặt khác
- Tắt Live Tiles và gỡ bỏ Windows Store trong Start menu
- Không cho phép Cortana “nảy lên” trên thanh Taskbar
- Chặn quảng cáo trên trình duyệt web
Cách tắt toàn bộ quảng cáo trên Windows 10
1. Tắt quảng cáo trên màn hình khóa
Quảng cáo trên màn hình khóa chủ yếu là quảng cáo game.
Để tắt quảng cáo trên màn hình khóa Windows 10, bạn mở Settings (nhấn tổ hợp phím Windows + I hoặc Start menu -> Settings) chọn Personalization .
Trong cửa sổ bên trái, bạn chọn Lock screen, sau đó nhìn sang cửa sổ bên phải chọn Picture hoặc Slideshow trong phần Background . Tiếp tục nhìn xuống dưới, gạt công tắc trong phần Get fun facts, tips, and more from Windows and Cortana on your lock screen sang bên trái (màu trắng – Off).
2. Tắt đề xuất ứng dụng trong Start menu
Quảng cáo trong Start menu bao gồm các ứng dụng trên Windows Store được Microsoft đề xuất (bao gồm cả miễn phí và có phí)
Để tắt những đề xuất ứng dụng này, bạn mở Settings (nhấn tổ hợp phím Windows + I hoặc Start menu -> Settings) chọn Personalization .
Trong cửa sổ bên trái, bạn chọn Start, sau đó nhìn sang cửa sổ bên phải gạt công tắc trong phần Occasionally show suggestions in Start sang bên trái (màu trắng – Off).
3. Từ chối nhận các khuyến nghị từ Microsoft
Windows 10 thường xuyên gửi thông báo cho bạn về những mẹo hay nhưng chủ yếu là để quảng cáo các dịch vụ và ứng dụng của hãng. Ví dụ như việc khuyến nghị sử dụng Microsoft Edge để tiết kiệm pin hơn.
Nếu những “mẹo” này làm phiền bạn thì bạn có thể dễ dàng tắt đi bằng cách mở Settings (nhấn tổ hợp phím Windows + I hoặc Start menu -> Settings) chọn System .
Trong cửa sổ bên trái, bạn chọn Notifications & Actions , sau đó nhìn sang cửa sổ bên phải gạt công tắc trong phần Get tips, tricks, and suggestions as you use Windows sang bên trái (màu trắng – Off).
4. Tắt thông báo Get Office
Windows 10 bao gồm ứng dụng Get Office, ứng dụng này tạo ra các thông báo poup khuyến nghị sử dụng Microsoft Office. Nó còn xuất hiện trong cả Start menu.
Để tắt thông báo này, bạn mở Settings (nhấn tổ hợp phím Windows + I hoặc Start menu -> Settings) chọn System .
Chọn Notifications & Actions trong menu bên trái, sau đó nhìn sang bên phải gạt công tắc trong phần Get Office sang bên trái (màu trắng – Off).
Bạn cũng có thể gỡ ứng dụng Get Office trong Start menu bằng cách nhấn chuột phải lên nó rồi chọn Uninstall . Tuy nhiên nó sẽ xuất hiện lại khi bạn cập nhật cho Windows 10.
5. Xóa Candy Crush Saga và những ứng dụng được tự động cài đặt khác
Windows 10 sẽ tự động cài đặt các ứng dụng lên máy tính của người dùng như: Candy Crush Soda Saga, Flipboard, Twitter, và Minecraft: Windows 10 Edition. Những ứng dụng này là một phần của “Microsoft Consumer Experience”.
Để gỡ bỏ những ứng dụng này, bạn chỉ cần tìm trong Start menu, nhấn chuột phải lên chúng chọn Uninstall .
6. Tắt Live Tiles và gỡ bỏ Windows Store trong Start menu
Windows Store và Xbox mặc định được ghim vào Start menu. Chúng sử dụng live tile để quảng cáo game và ứng dụng Microsoft muốn bạn tải về.
Để vô hiệu hóa những quảng cáo này, bạn chỉ cần nhấn chuột phải lên những tile quảng cáo này chọn Turn live tile off để chặn những tile này thay đổi quảng cáo thường xuyên hoặc Unpin from Start để bỏ ghim những tile này trong Start menu.
7. Không cho phép Cortana nảy lên
Cortana không chịu “ngồi yên một chỗ” chờ bạn ra lệnh mà thường xuyên “nảy lên” trên thanh taskbar và khuyến khích bạn sử dụng nó.
Nếu bạn cảm thấy điều này “ngứa mắt” có thể ngăn Cortana “nảy lên” bằng cách nhấn vào khung tìm kiếm của Cortana trên thanh taskbar, nhấn vào nút Settings (hình răng cưa) trong khung bên trái, sau đó nhìn sang khung bên phải gạt công tắc trong phần Taskbar Tidbits sang bên trái (màu trắng – Off).
8. Chặn quảng cáo trên trình duyệt web
Đã có những bài hướng dẫn chi tiết về cách chặn quảng cáo trên các trình duyệt web từ Microsoft Edge cho đến Google Chrome. Bạn xem chi tiết ở đây: